구글 클래스룸 요즘 많이 쓰고 있는 서비스죠?? 구글이 학교를 위해 개발한 무료 웹 서비스로 직접 대면하지 않아도 수업을 만들고, 과제 만들기 배포, 제출까지 가능해서 코로나로 인한 비대면 수업에 매우 유용하게 이용되고 있습니다
갈수록 사용하는 학교가 늘어날 전망은 보여주는데요 ㅎㅎ 미래지향적인 학습 방법이 아닐까 생각이듭니다
오늘은 구글 클래스룸을 이용하기 위한 모든 정보와 꿀팁에 대해 말씀드릴까 합니다
1. 일단 회원가입을 해야겠죠?
기존에 계정이 없던 분들은 구글 회원가입을 해야 하며 학교에서 제공하는 수업을 하기 위해서 학교에서 이메일을 제공해주기도 하는데 학교 측과 연락 후 사용하시면 보다 편리한 이용이 가능합니다
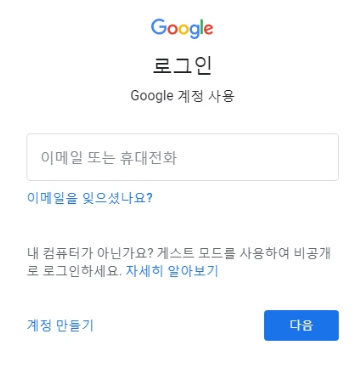
2. 로그인하게 되면 아마 첫 기본 화면이 보일 것입니다 화면 왼쪽 편을 보시면 +모양을 클릭해주시면 아래와 같은 화면이 나오는데 이를 통해 교수라면 수업 만들기 학생이라면 수업 참여하기가 모두 가능합니다!

3. 여기 플러스 버튼 모양이 보이실 텐데요? 마우스로 클릭하시면 이렇게 두 가지 선택지가 나옵니다
상단 부분엔 기본정보가 있으며 배경 이미지는 무작위로 선택돼 나옵니다 바꾸고 싶은 분들은 우측 밑에 다른 테마를 선택해주시거나 사진 업로드 버튼을 클릭해 직접 원하는 이미지를 불러올 수 있습니다
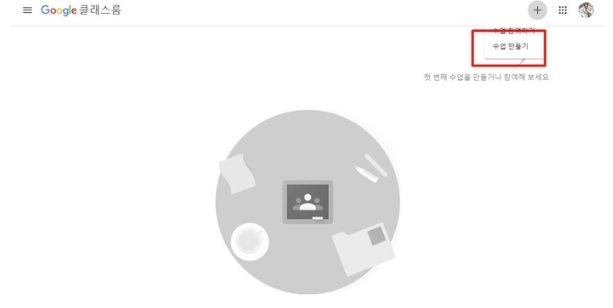
4. 이제 학생들을 초대해야겠죠? 가장 보편적인 초대 방식은 이메일이나 카카오톡 등을 이용해 링크를 전송하는 방법인데요 각각의 클래스룸에는 고유의 코드가 생성되므로 개별로 초대된 수강생들만 코드를 받아 참여가 가능합니다!
드라이브 공유 폴더 같은 클라우드도 활용 가능합니다!
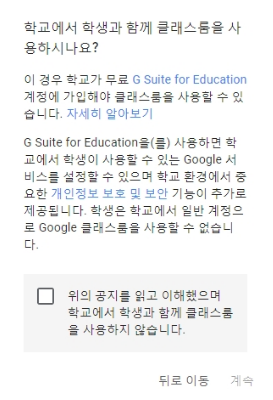
5. 이제 본격적으로 강의를 만들어야 되는데요 우측 하단의 +메뉴를 클릭하면 몇 가지 아이콘이 나오는데 질문, 과제 등 선택사항 등이 나오며 필요하신 옵션을 선택하시면 되겠습니다 왼쪽 상단에 있는 게시물 메뉴는 기존에 업로드했던 게시물 중에 하나를 재활용하여 올릴 수 있는 기능입니다
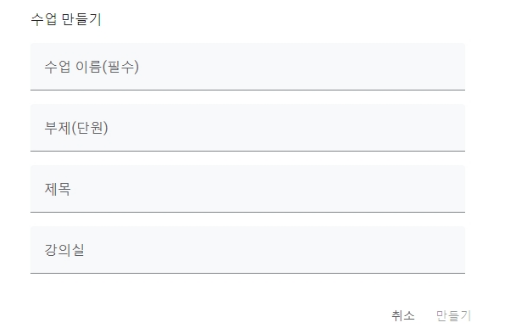
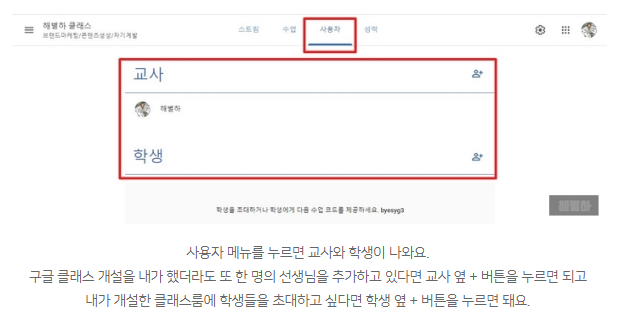
6. 과제를 생성하는 방법도 알아봐야겠죠?? 과제는 일부 학생에게만 지정해서 부여하는 것이 가능한데요
추가적인 과제 제출이 필요할 때 사용하면 됩니다 물론 전체 학생에게 내줄 수도 있겠죠?? 마감일자를 설정하고 각종 첨부할 문서나 영상 등을 업로드하여 자유로운 형태로 공유할 수 있습니다
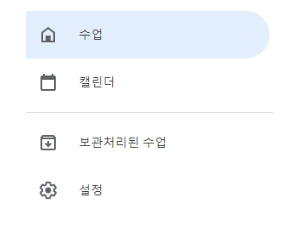
정말 정말 간단한 방법입니다 사실 보이는 인터페이스를 그대로 보더라도 사용할 수 있을 정도로 잘 만들어진 시스템인데요 실시간으로 토론도 가능하며 실시간 피드백 플립러닝 등 수업에 활용 가능한 좋은 기능들이 많이 탑재되어있습니다 같은 계열사인 유튜브 영상활용이 간편하며 앞으로 쓰는 학교들이 점점 많아 질것 같습니다 ㅎㅎ

'리뷰' 카테고리의 다른 글
| 컴퓨터로 실시간tv보기 (0) | 2020.12.26 |
|---|---|
| HPENVYX360 노트북 테블릿 구매하기전 유의사항 (0) | 2020.08.21 |
| 전라도여행지추천 솔직한 best3 여수 순천 전주 꿀팁 정보들 (0) | 2020.08.18 |